Google Analytics 4 (or simply GA4) is the new web analytics service proposed by Google. You can use GA4 on WordPress sites to measure traffic arriving on your site from all sources – not just Google. As well as following our guides on installing Google Analytics and Getting Started with Google Analytics, here are 20 top tips for getting the most from Google Analytics and WordPress.
1. Replace old versions of Google Analytics with GA4 before July 1st, 2023. Old versions of Google Analytics will stop collecting data on June 30th, 2023.
2. You don’t need a Gmail account to use Google Analytics. You can create a Google account using an existing email address.
3. Even if you have already used previous versions of Google Analytics, spend some time getting familiar with Google Analytics 4. It is a completely new tool based on a new event-driven data set.
4. Don’t expect to see historic data from previous versions of Google Analytics when you install Google Analytics 4. GA4 will only collect data from the moment you install the tag on your website. Data from previous versions of Google Analytics cannot be imported into GA4.
5. Use SEOPress to add the Google Analytics tag to your WordPress site. You don’t need another plugin!
6. To check that Google Analytics is working after you install the Google Analytics tag, visit the site yourself and consult the Real-time reports in Google Analytics. It is normal for other standard reports to show no data for up to 24 hours after the tag is installed.
7. Use the real-time User snapshot report to see the timelines of individual visits to your site. These reports show all the events recorded during a session for a given user. You can see the city, country and device of each user as well as the times of different events.
8. Understand the difference between Users and Sessions. A person that visits your site 7 times in over 7 different days will count as one user but 7 sessions. The notion is important in acquisition reports. If you are only interested in how users found your site for the first time, you may be interested in analyzing traffic by users rather than by session.
9. Use the built in Insights search engine to find quick answers to your questions, relevant reports and online help.
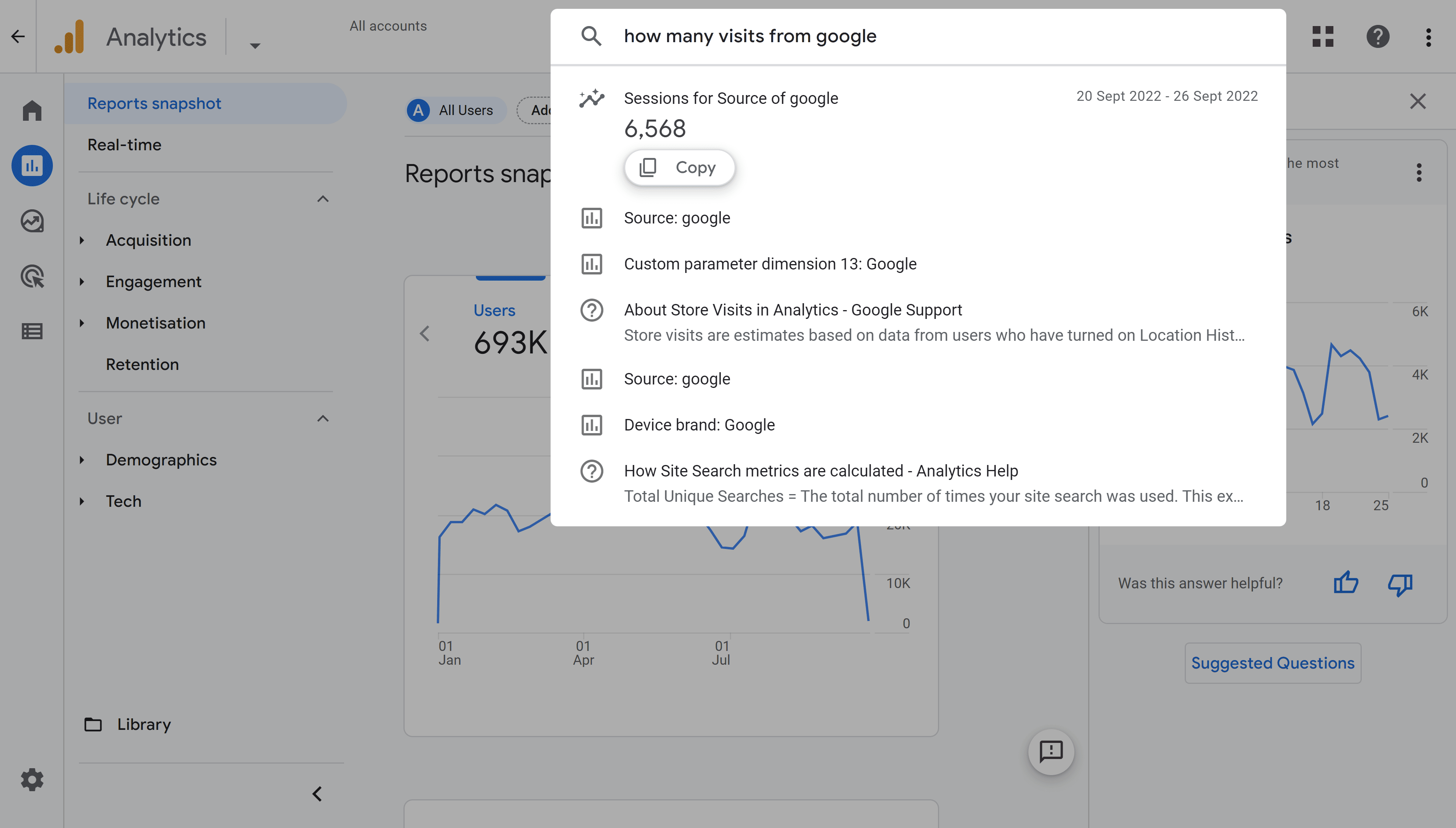
10. Become familiar with the Dimensions in Google Analytics. These are the building blocks of standard reports, filters and the Exploration tool.
11. Use the date picker in standard reports to create a view that compares data over 2 periods. Comparing a periods is a great help in determining whether performance is improving or not.
12. You can filter out your own visits to the website by identifying your IP address as Internal traffic in the Google Analytics data stream. See this help document from Google to see the full instructions.
13. In Google Analytics reports, hover your mouse over charts to see the figures corresponding to data plotted on the charts.
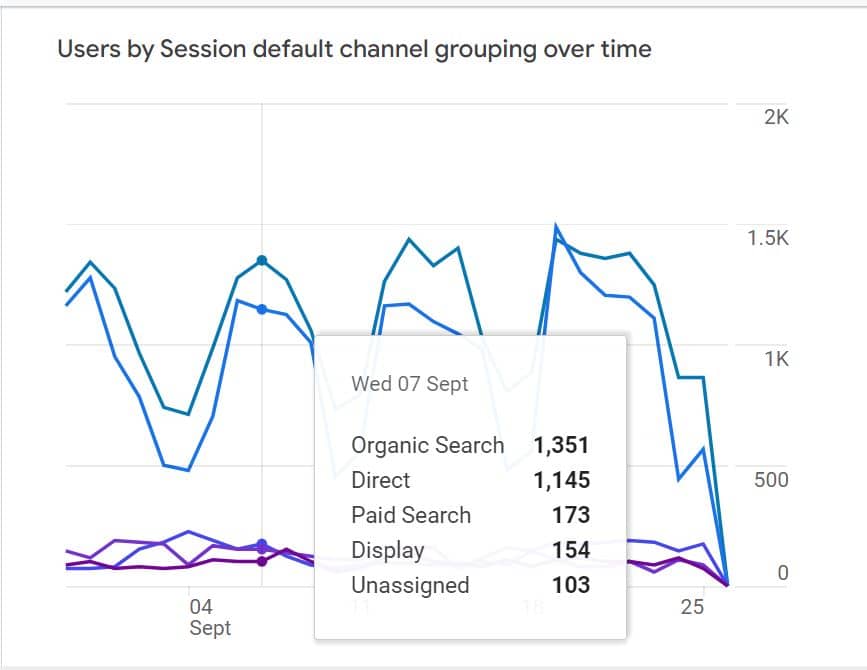
14. Link Google Search Console to Google Analytics. In the left-hand menu, click on Admin (the Gear icon) and then under the Properties column click on Search Console Links. This will add a Google Search Console cards to the Acquisition overview report giving information on popular search terms and landing pages.
15. An interesting use of the Add comparisons button is to create a filter that only show traffic from Google. Select the Dimension “Sessions source” and select the value “Google” to create this filter.
16. In the Reports > Life cycle > Engagement > Pages and screens report you may need to change the Primary dimension to “Page path and screen class”. This will show the URLs of pages rather than the page titles.
17. If you see that Engagement rates average nearly 100%, you may want to check that the Google Analytics tag has not been installed twice on your WordPress site.
18. Create a PDF version of any report by clicking on the Share this report icon at the top of the report and then choosing the option Download file.
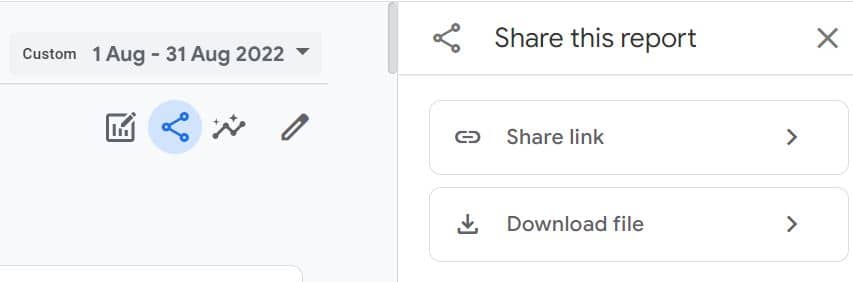
19. If you are subject to Europe’s General Data Protection Regulation (GDPR), or California’s California Consumer Privacy Act (CCPA), or other similar regulations, you may need specialist advice on how to install and use Google Analytics in compliance with those regulations.
20. Add a Google Analytics dashboard to WordPress using SEOPress PRO.



